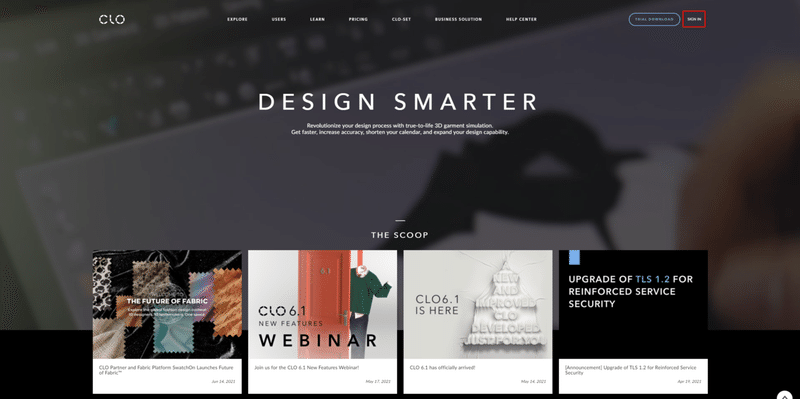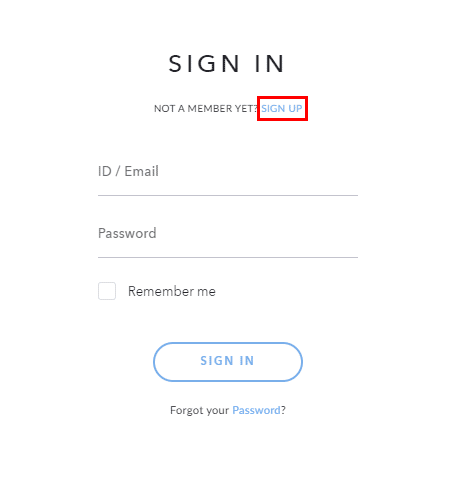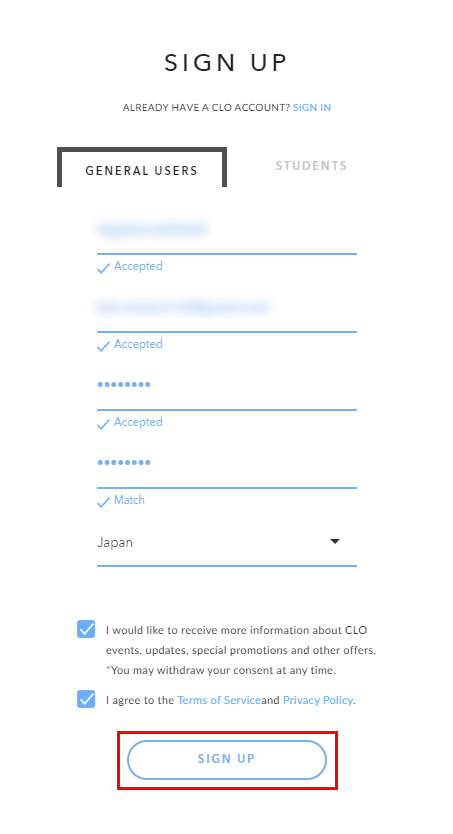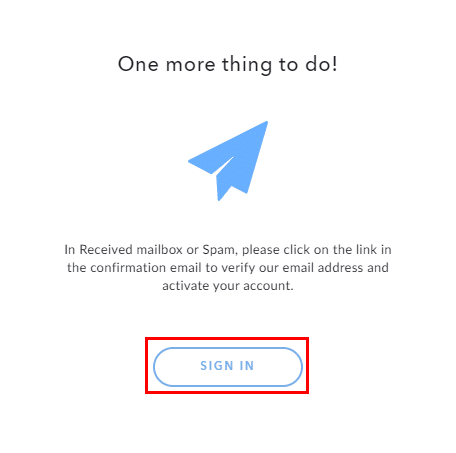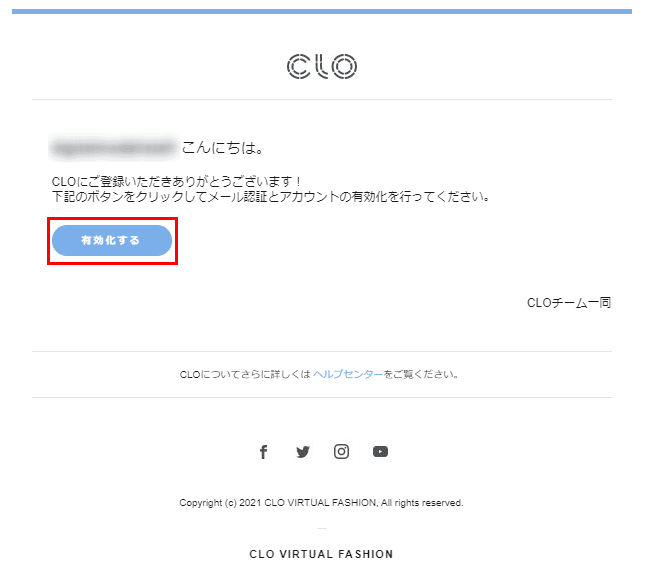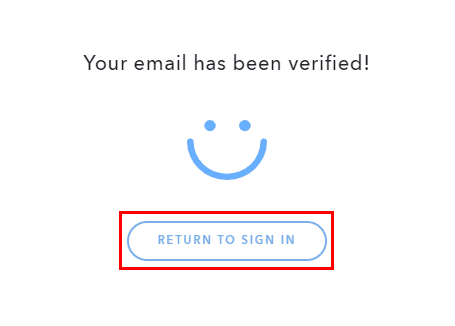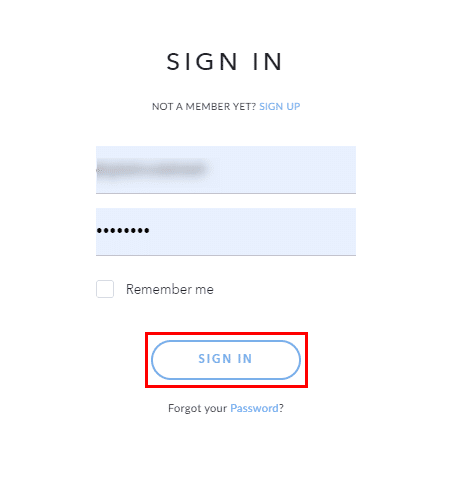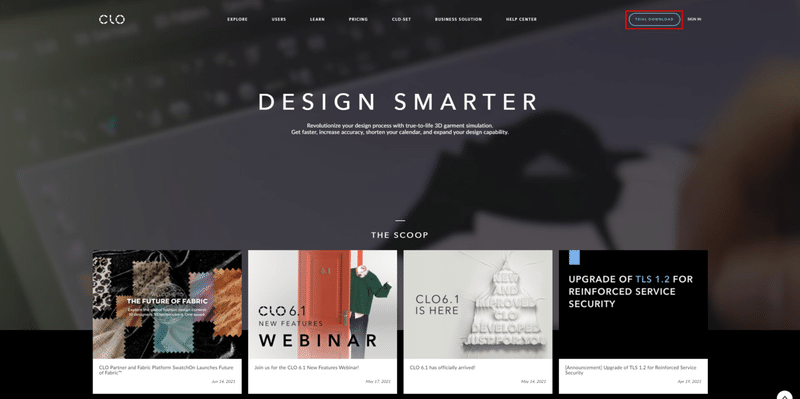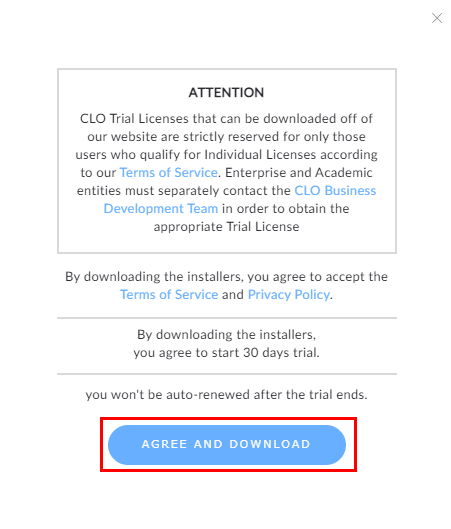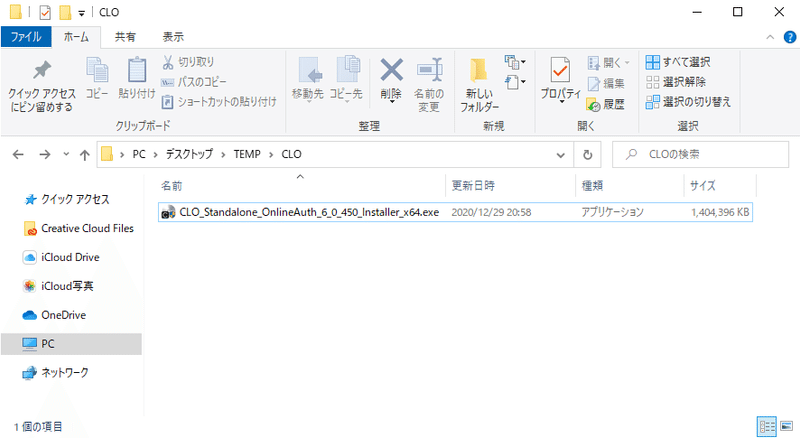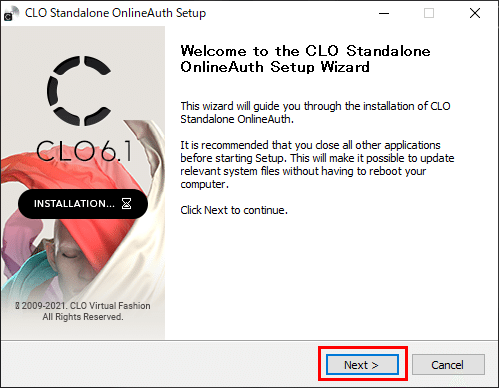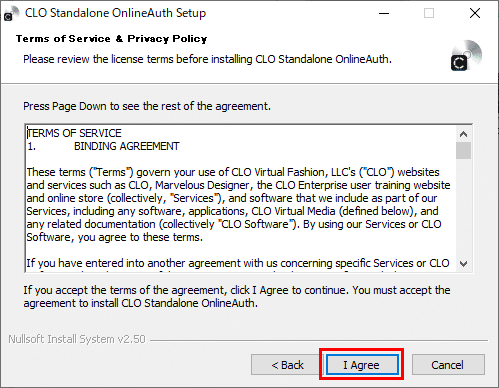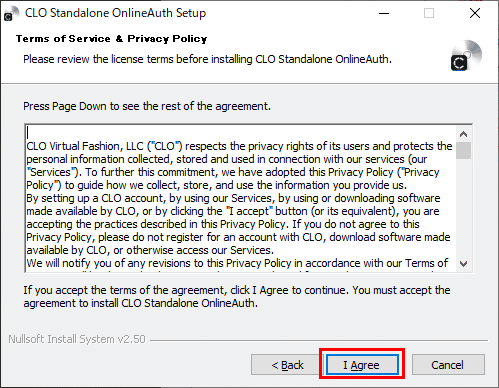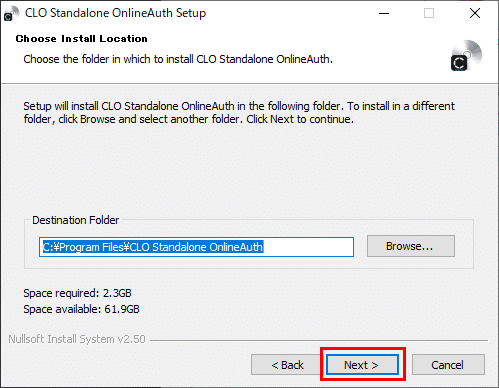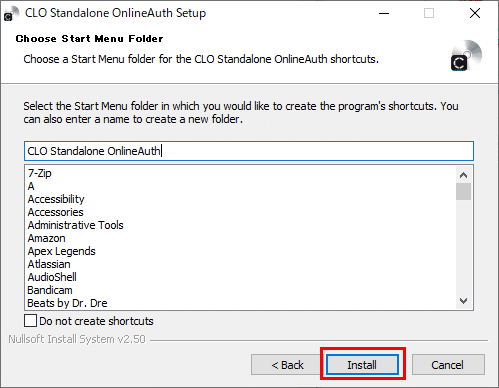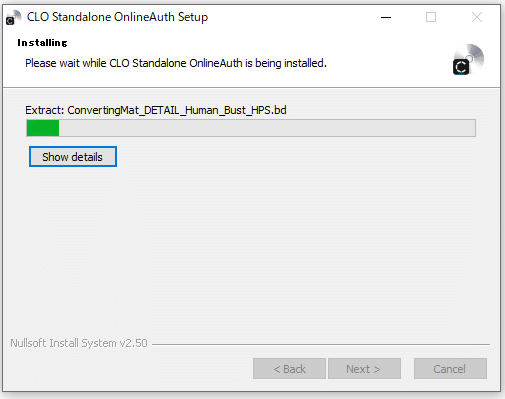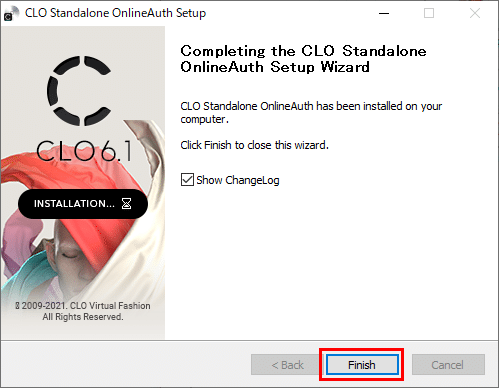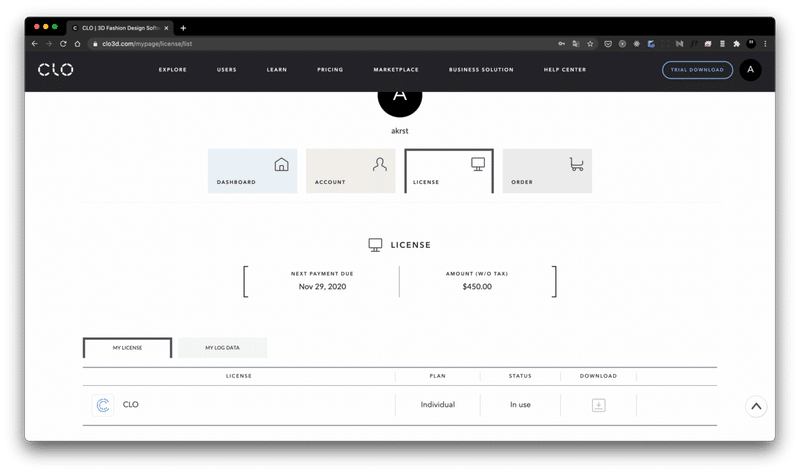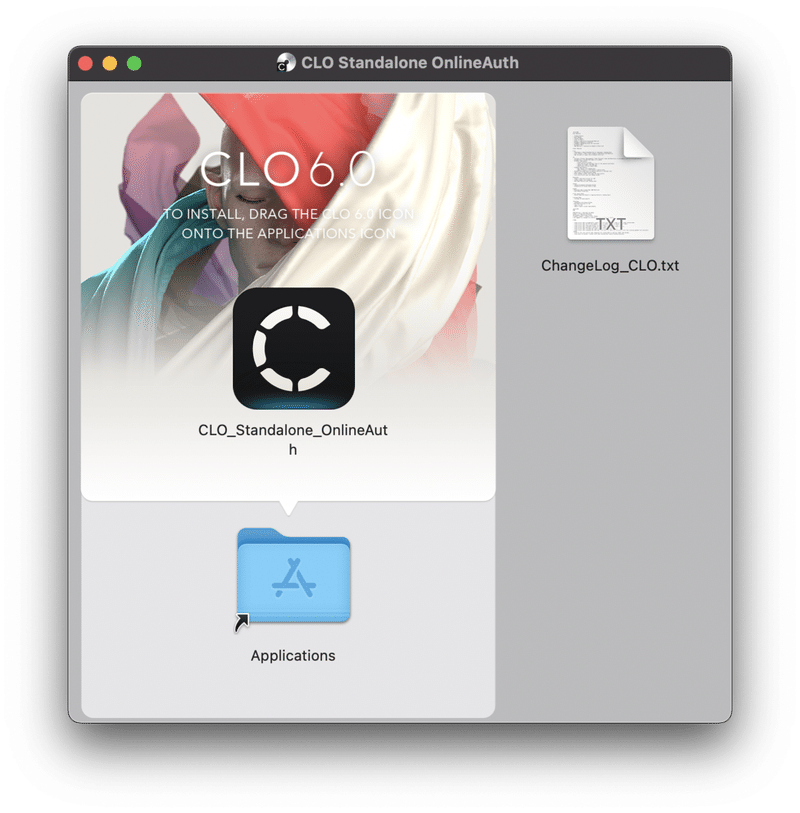学習概要
この章では、CLOのアカウント登録からインストールまでを学びます。
学習内容
・CLOのアカウント登録方法を学ぶ
・CLOのダウンロード方法を学ぶ
・CLOのインストール方法を学ぶ
CLOアカウント登録方法
CLOをインストールするには、事前にアカウント登録が必要です。
CLOの公式サイト https://www.clo3d.com/ にアクセスしてください。
ヘッダーメニュー右上のSIGN INをクリックしてください。
SIGN IN画面が表示されます。アカウント登録をするためにSIGN UPをクリックします。
SIGN UP画面が表示されました。次にGENERAL USERS、またはSTUDENTSを選択します。
学生の方であれば、Indicidual planが50%割引されます。
参照:https://www.clo3d.com/pricing
> FREQUENTLY ASKED QUESTIONS
> Does CLO offer student discounts?
学生以外の方はGENERAL USERSを選択して、以下を入力してください。
・ID:IDを入力してください(小文字、英数字は4文字から20文字まで)
・Email:メールアドレスを入力してください
・Password:パスワードを入力してください(6文字以上)
・Confirm password:Passwordで入力した同じパスワードを入力してください。
・Japan:住んでいる国を選択してください。
以下2つにチェックを入れます。
[ ] I would like to receive more information about CLO events, updates, special promotions and other offers.*You may withdraw your consent at any time.(CLOのイベント、アップデート、スペシャルプロモーションなどの情報を希望します。)
※いつでも同意を撤回することができます
[ ] I agree to the Terms of Serviceand Privacy Policy.
利用規約とプライバシーポリシーに同意します。気になる方は利用規約とプライバシーポリシーを一読してから同意しましょう。
全ての項目が入力できたら、SIGN UPをクリックします。
アカウント登録完了です。登録したメールアドレスにCLOからメールが届くので確認します。
メールを開きACTIVATEをクリックして、アカウントを有効にします。
認証されアカウントが有効になりました。RETURN TO SIGN INをクリックします。
IDとパスワードを入力して、SIGN INをクリックします。
◇作業チェック
・CLOのアカウント登録ができた
CLOダウンロード/インストール方法
ヘッダーメニュー右上のTRIAL DOWNLOAD ボタンをクリックします。
TRIAL版では30日間無料で使用できます。またTRIAL版は個別ライセンスに該当するユーザーのみが使用できます。企業や学術機関は適切なトライアルライセンスを取得する必要があるため、別途CLO事業開発チームに連絡してください。
AGREE AND DOWNLOADをクリックしてダウンロード完了です。
CLOインストール方法[Windows]
CLOをWindowsにインストールする方法を紹介します。
CLOをダウンロードしたフォルダを開き、CLOのexeファイルを実行して(ダブルクリック)インストールが始まります。
Next > をクリックします。
I Agreeをクリックします。
もう一度、I Agreeをクリックします。
インストール先フォルダを選択して(基本はデフォルトのままで大丈夫です)、Next > をクリックします。
スタートメニューのフォルダを選択します(基本はデフォルトのままで大丈夫です)。
[ ] Do not create shortcuts (ショートカット作成しない)は任意でチェックを入れてください(こちらもデフォルトのままで大丈夫です)。
Installをクリックします。
インストールが進みます。
Finishをクリックしたら、インストール完了です。
インストール後に発生する可能性のある認証の問題と解決方法[Windows]
CLO公式サイトのマニュアルを参照してください。
インストール後に発生する可能性のある認証の問題と解決方法 - Windows
CLOインストール方法[Mac]
MacでCLOをインストールする方法を紹介します。
公式サイトのLICENCEページから、購入済みのアプリを選択してダウンロードしてください。
ダウンロードした .dmgファイルをダブルクリックすると、ファイルが解凍されてマウントされます。
下記のウィンドウが表示されたら、「CLO_Standalone_OnlineAuth.app」を「Applications」にドラッグ&ドロップしてください。
インストール完了後、LaunchpadでCLOのアプリケーションを起動しましょう。
インストール後に発生する可能性のある認証の問題と解決方法[Mac]
CLO公式サイトのマニュアルを参照してください。
インストール後に発生する可能性のある認証の問題と解決方法 - Mac
作業チェック
・CLOのダウンロードができた
・CLOのインストールができた
CLO インストール~起動方法 はここまでです。
SNSで学習の進み具合を友達にシェアしてみましょう!
次のカリキュラムに進む
Writer:awai(https://twitter.com/awai_afr)
Editer:Chujo(https://twitter.com/chujo_p)
Mannequin Model:Arp(https://twitter.com/arp_avatar)
CLO: version 6.0