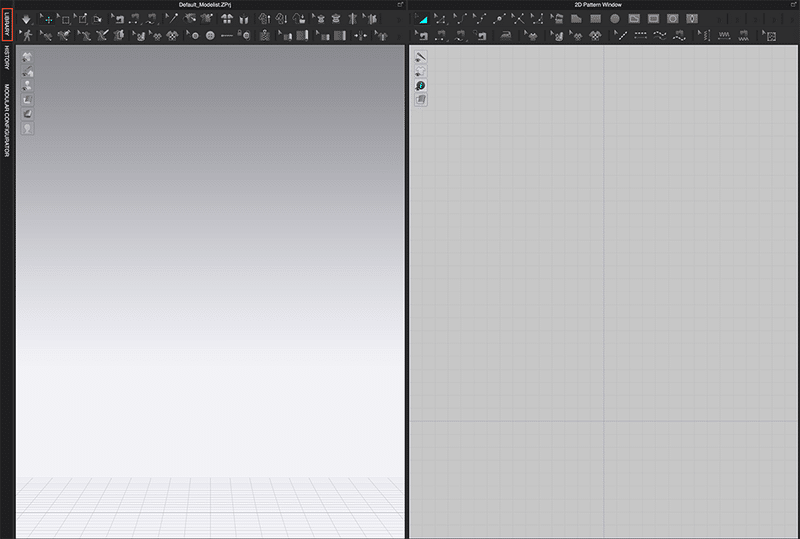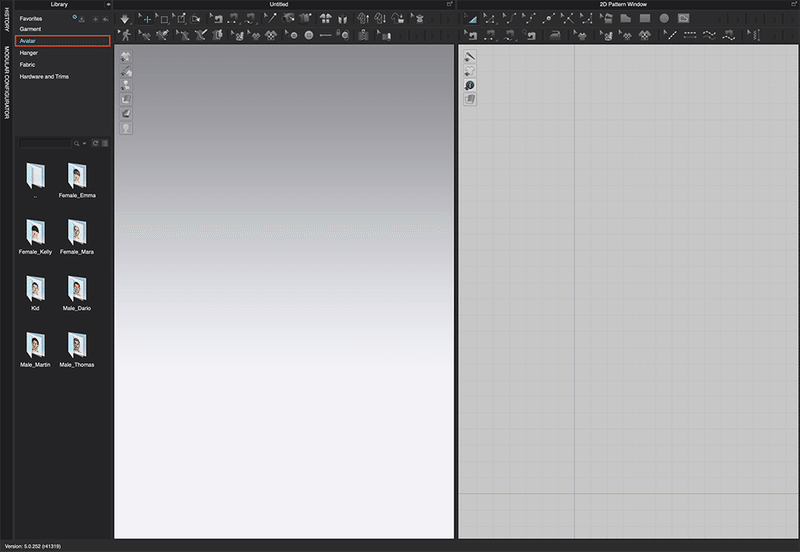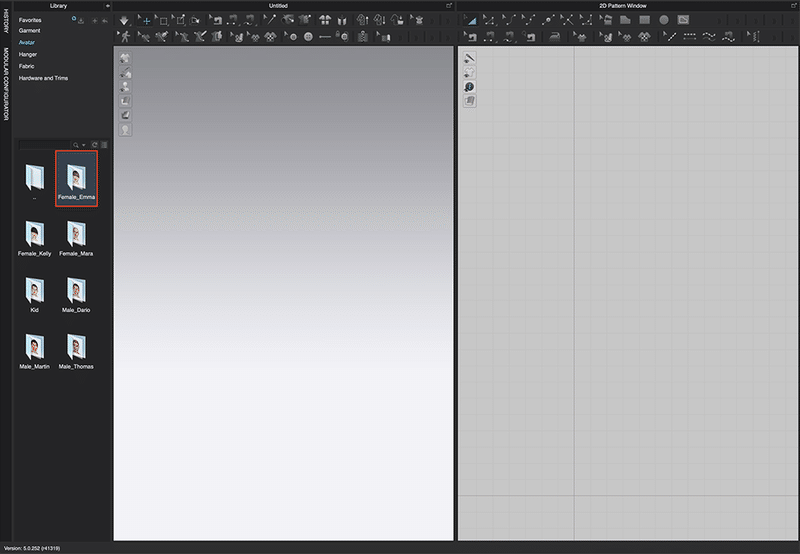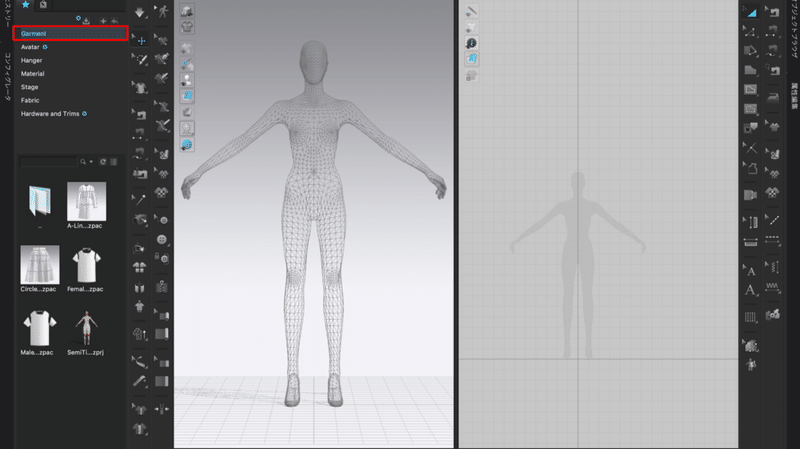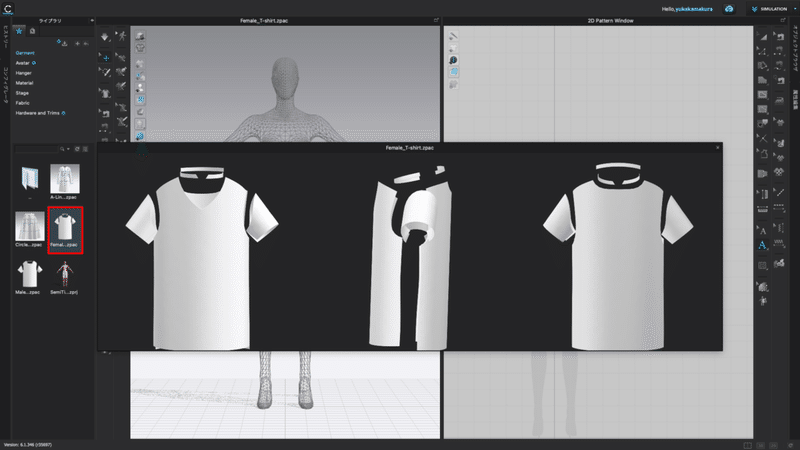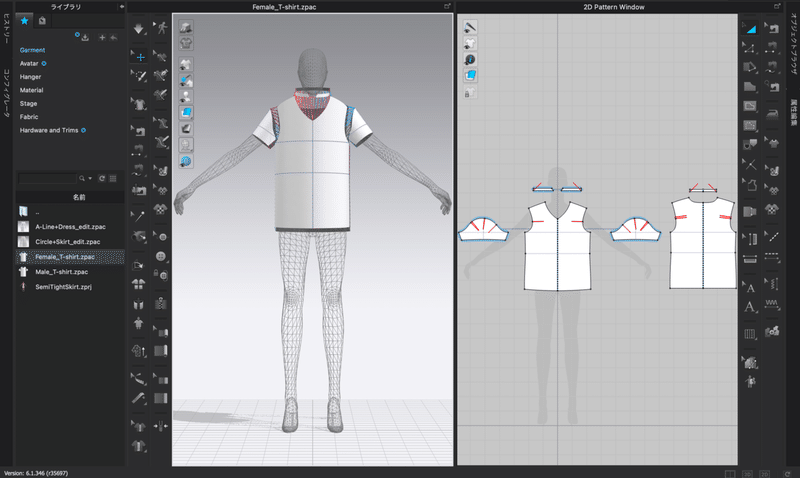学習概要
この章では、ライブラリからアバターとガーメント(Tシャツ)をインポートする方法を学習します。
学習内容
・ライブラリからアバターを追加する方法を覚える
・ライブラリからTシャツを追加する方法を覚える
ライブラリからアバターを追加する
アバターを追加するためには、ライブラリ画面を開く必要があります。以下の手順に沿ってライブラリ画面からアバターをインポートしていきましょう。
画面の左上のライブラリタブをクリックして、ライブラリ画面を開きます。
ライブラリ画面に表示されているAvatarをダブルクリックします。
Avatar画面に移動すると、複数のアバターが表示されるので、Female_V2フォルダをダブルクリックします。
Female_V2フォルダに移動すると、Arrangement/Hair/Poseフォルダなど、アバターをカスタマイズするために必要なファイルとアバター本体であるFV2_Feifei.avtファイルが表示されるので、FV2_Feifei.avtをダブルクリックしてください。
FV2_Feifei.avtファイルにマウスオーバーすると、アバターのプレビューが可能です。
アバターが読み込まれると、3D衣装ウィンドウと2Dパターンウィンドウは以下のように表示されます。アバターの読み込みは完了です。(※以下の画像は著作権の関係でライブラリ内にはないアバターを使用しています。

ライブラリからTシャツを追加する
アバターの読み込み完了後は、ライブラリ画面からTシャツのファイルをインポートします。ライブラリ画面内のGarmentをダブルクリックしてください。
Garmentに移動すると、Famale_Tshirts.zpacとMale_Tshirts.zpacファイルが表示されます。
ここでは、Famale_Tshirts.zpacをダブルクリックしてください。
アバターをプレビューした際と同様にファイル上にマウスオーバーすると、対象のガーメントのプレビューが可能です。
Famale_Tshirts.zpacの読み込みが開始すると、[ポーズとサイズ読み込み]ダイアログが表示されるので、[はい]を選択してください。
Famale_Tshirts.zpacの読み込みが完了すると、3D衣装ウィンドウと2Dパターンウィンドウには上記の写真のように表示されます。
ここまでで、アバターとTシャツの追加は完了したので、ライブラリ画面の右上にある[←]をクリックし、タブを閉じてください。
◇作業チェック
・ライブラリからアバターを追加できた
・ライブラリからTシャツを追加できた
◇要点チェック
・ライブラリ画面には、CLOデフォルトのアバターやTシャツのデータが入ってることを覚えておきましょう。
CLO アバターとガーメントの追加 はここまでです。
SNSで学習の進み具合を友達にシェアしてみましょう!
次のカリキュラムに進む
Writer:awai(https://twitter.com/awai_afr)
Editer:Chujo(https://twitter.com/chujo_p)
Mannequin Model:Arp(https://twitter.com/arp_avatar)
CLO: version 6.0