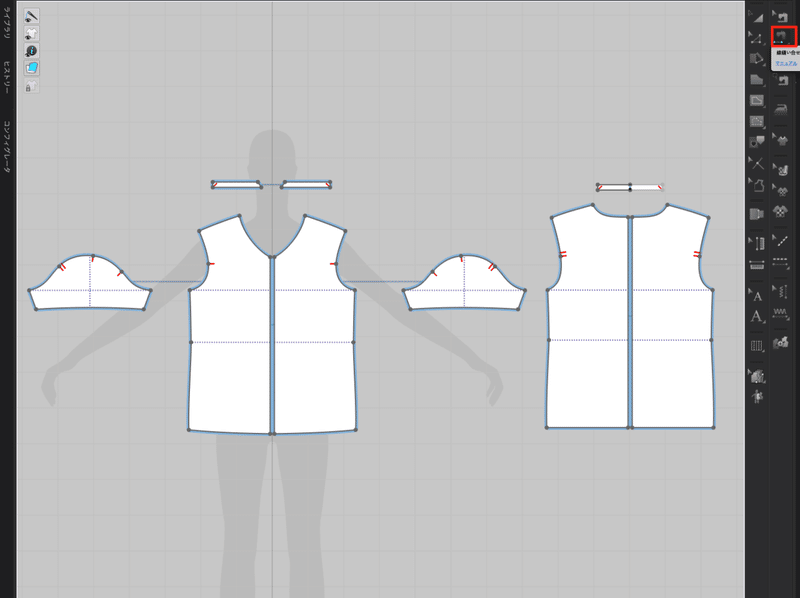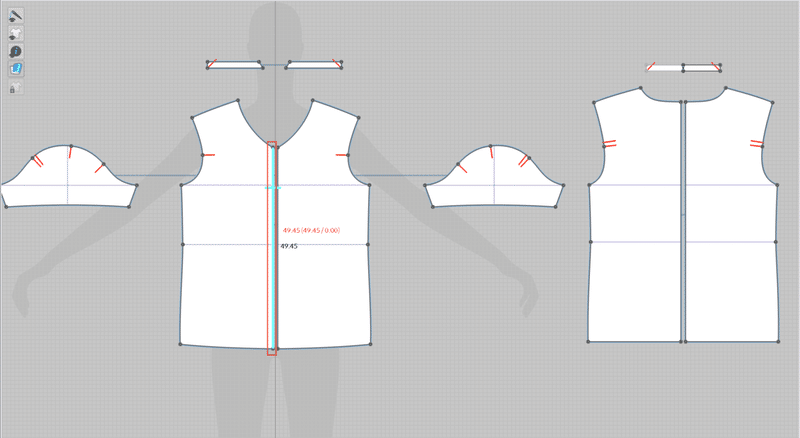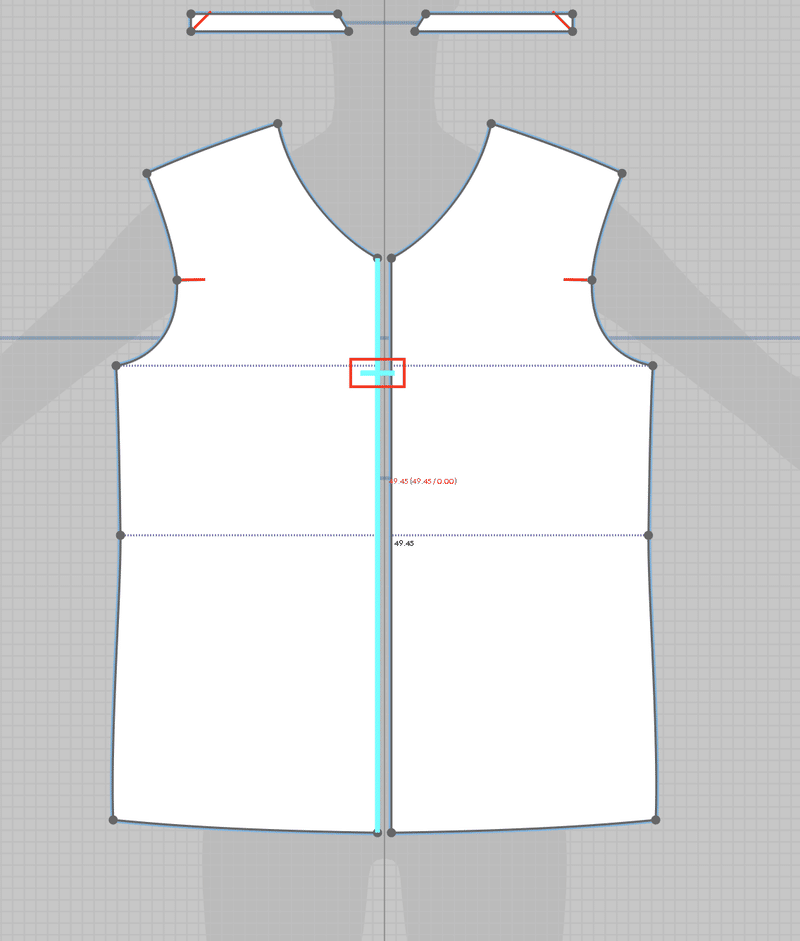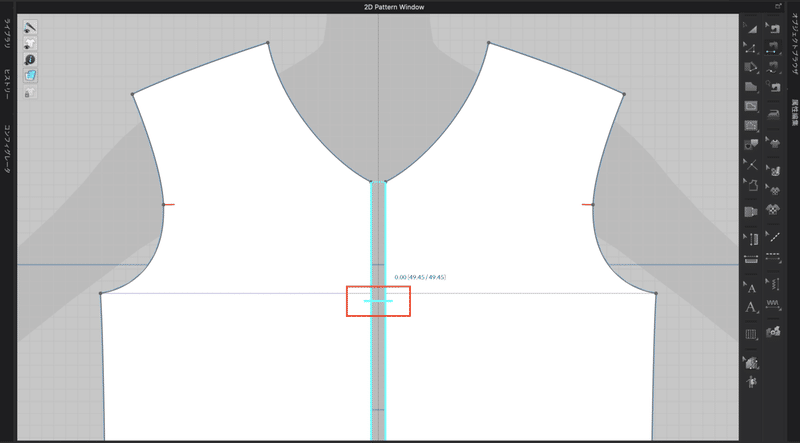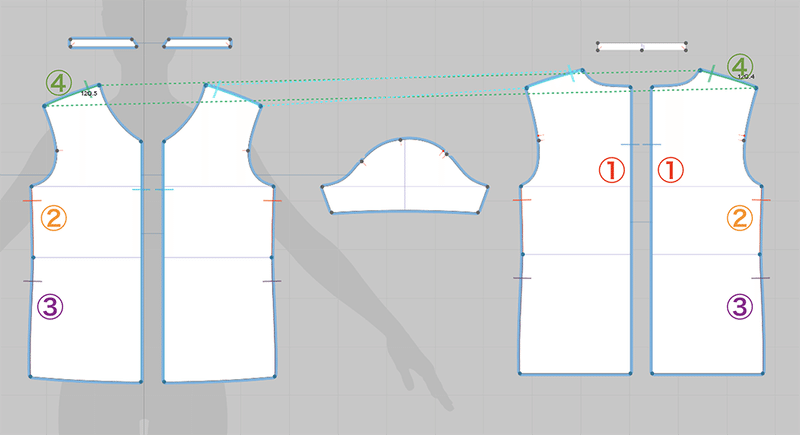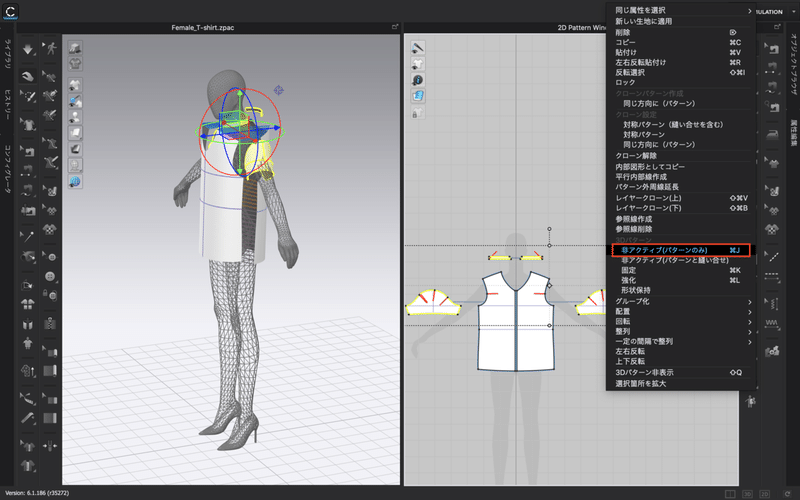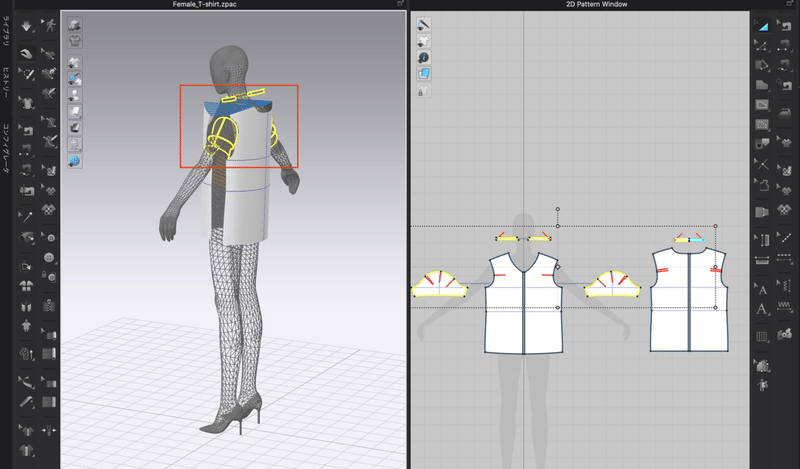学習概要
この章では、実際にTシャツの縫い合わせの方法とシミュレーションを実行して着せ付けの確認まで学びます。
学習内容
・身頃の縫い合わせを覚える
事前処理
まず、用意したFemale_T-shirtの前中心と後ろ中心をカットします。
パターンをカットする為には、2Dツール「パターン編集」を選択します。
そして該当箇所を選択、右クリック→カットを押すことでカットが完了します。
これを前中心と、後ろ中心に対し行います。
身頃を縫い合わせる①
ここからは、Tシャツを実際に縫い合わせていきます。
一度にすべての縫い合わせを設定してシミュレーションを実行して着せ付けることもできます。しかし、今後複雑な洋服を作っていくことを考えると現実的な方法とは言えないため、今回は、「身頃」→ 「袖」→ 「襟」の順番に縫い合わせていきます。
身頃を縫い合わせていきます。縫い合わせを設定していくためには、2Dツールの「線縫い合わせ」を選択します。
前身頃から縫い合わせていきます。右前身頃の中心線を選択してください。
以下画像のようになっていれば、完了です。
選択中の右前身頃の中心線に続けて、左前身頃の中心線を選択します。
以下GIF画像を参考にしてください。縫い合わせ設定が完了すると、対応する線の色が同色でまとめられます。
縫い合わせの注意点
縫い合わせの設定する際の注意点を紹介しておきます。
縫い合わせには、方向があります。
以下画像の赤枠のように縫い合わせ線に対して垂直になっている線が、縫い合わせの方向性を示す印になります。
対応する線を縫い合わせる際には、印が同じ方向になっているか確認してください。
縫い合わせの方向が間違っている場合は、縫い合わせを示す破線が交差するので印と合わせて確認してみるといいでしょう。
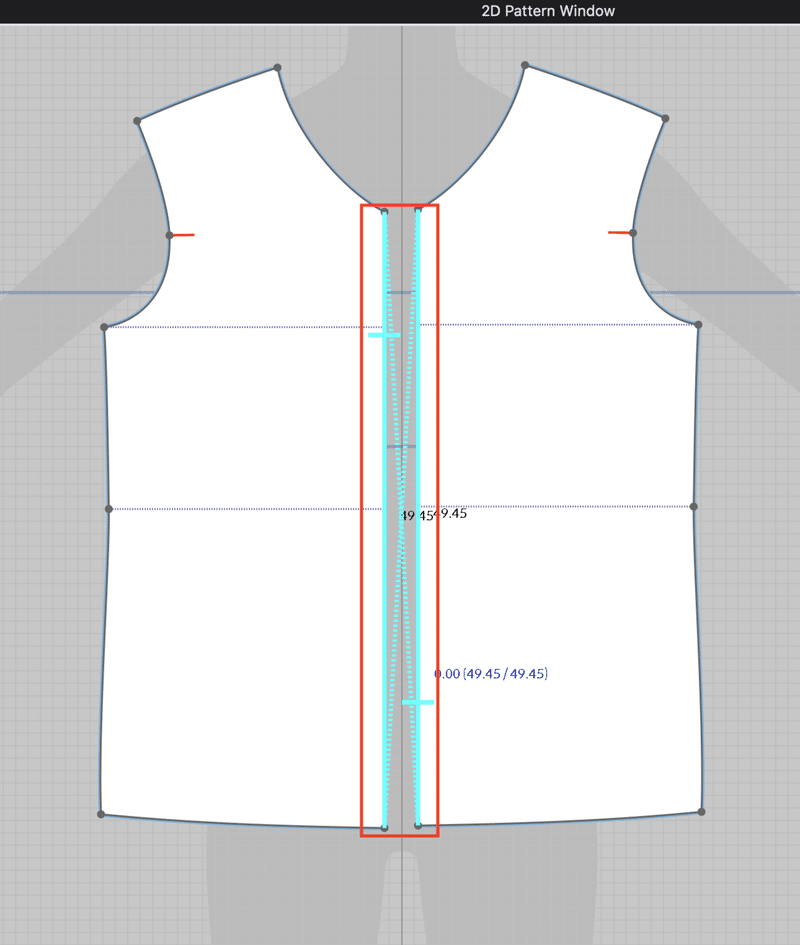
身頃を縫い合わせる②
引き続き身頃を縫い合わせていきます。
以下の画像に従って対応する部分を順番に縫い合わせ設定をしてください。
これで身頃の縫い合わせ設定は完了になります。
②、③、④と前身頃と後ろ身頃の縫い合わせ設定をする際に気づかれた方もいるかもしれませんが、ライブラリ → ガーメントからインポートしたTシャツのパターンには、クローン設定が予め設定されているため、左右対象になっている線は片側に設定した縫い合わせが対になる線に自動で適用されます。
クローン設定については、今回詳しく説明しませんので、左右対称の線に加えた操作が自動で適応されるものだと覚えておいてください。
身頃の縫い合わせをシミュレーションする
身頃の縫い合わせ設定が終了したので、シミュレーションを実行してください。
シミュレーションを実行すると、袖や襟などの縫い合わせ設定をしていない部分が、身体に固定されずに落下してしまいます。
このままでは縫い合わせに支障が生じるので、シミュレーションを止めて、アンドゥしてください。
シミュレーションを実行する際に、縫い合わせ設定を行っていないパターンが落下してしまうのを避けるために、非アクティブ機能を使用します。
左右の袖と前後の襟のパターンを選択した状態で、右クリック → 非アクティブ(パターンのみ)を選択してください。
非アクティブ(パターンのみ)を実行すると、適用されたパターンは、半透明になります。
非アクティブをすることによって、シミュレーション実行時にシミュレーション対象ではなくなります。
この状態でシミュレーションすると身頃のみに縫い合わせが適用されます。
袖と襟が固定された状態で、身頃のみが縫い合わされると成功です。
◇作業チェック
・身頃の縫い合わせができた
・見頃のみシミュレーションで縫い合わせができた
◇要点チェック
・シミュレーションを実行する際に、縫い合わせ設定を行っていないパターンが落下してしまうのを避けるために、非アクティブ機能を使用すること
CLO 身頃を縫い合わせる はここまでです。
SNSで学習の進み具合を友達にシェアしてみましょう!
次のカリキュラムに進む
Writer:awai(https://twitter.com/awai_afr)
Editer:Chujo(https://twitter.com/chujo_p)
Mannequin Model:Arp(https://twitter.com/arp_avatar)
CLO: version 6.0