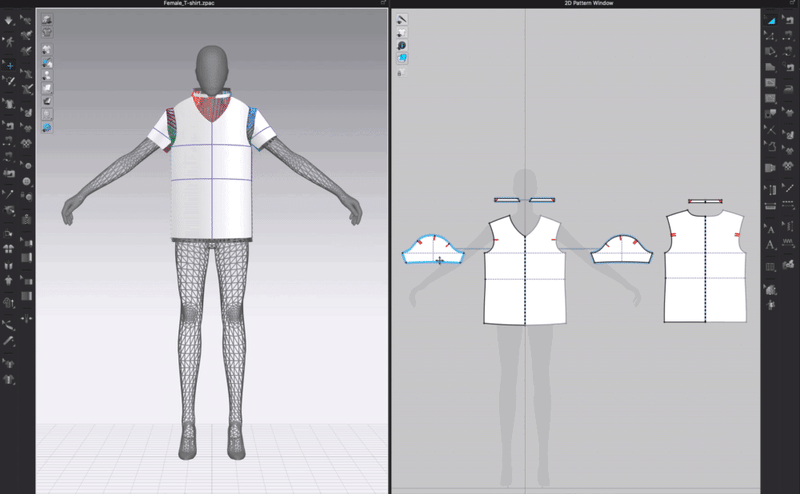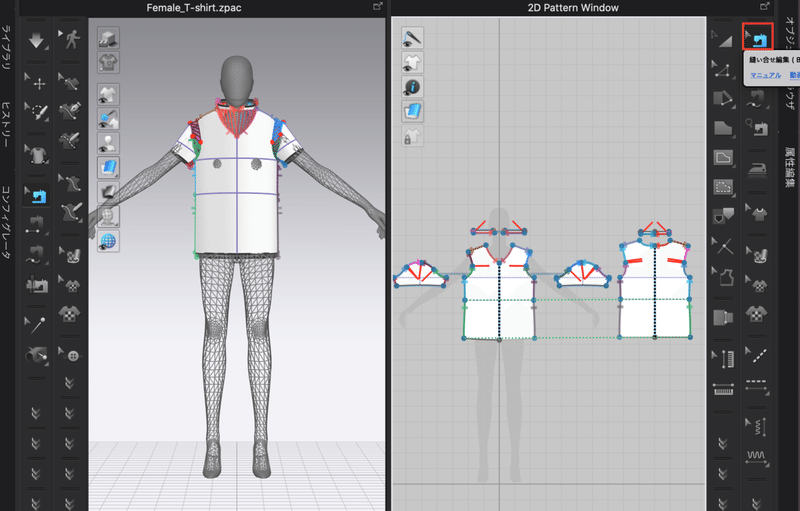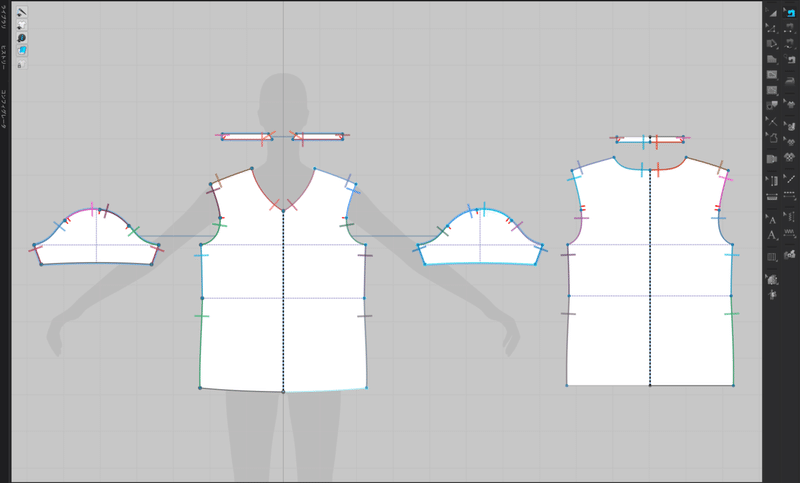学習概要
この章では、縫い合わせを行う前の事前準備としてパターンの選択方法とガーメントの縫い合わせ編集(削除)について学習します。
学習内容
・パターンの選択方法について理解する
・縫い合わせ編集について理解する
事前準備
縫い合わせを行う前、事前準備としてパターンを選択して既に設定されている縫い合わせ設定を削除します。
パターンの選択
パターンの選択には、以下2つの方法があります。
1.単数選択
2.複数選択
1.単数選択(パターンを1つだけ選択)
パターンを1つだけ選択する場合は、2Dパターンウィンドウまたは3D衣装ウィンドウ上で、対象のパターンをクリックします。選択されたパターンは、黄色で表示されます。
パターンの選択を解除する場合は、画面上のパターン以外の部分をクリックします。
2.複数選択(パターンを複数選択)
複数のパターンを選択する場合は、選択したいパターンを囲むようにドラッグします。また[Shift]キーを押しながらパターンを選択することで、任意のパターンを複数選択できます。

ガーメントの縫い合わせ設定を削除する
縫い合わせ設定を行っていくために、既に設定されている縫い合わせを削除していきます。
2Dツールの「縫い合わせ編集」を選択すると、パターンの状態が以下画像のようになります。
「縫い合わせ編集」は、縫い合わせの設定を編集できます。
2Dパターンウィンドウ上ですべてのパターンを選択してください。
すべてのパターンを選択した状態で、選択したパターンの外周線上で、右クリック → 縫い合わせ削除 を実行してください。
以下画像のようになっていれば、縫い合わせ削除が完了です。
◇作業チェック
・単数選択、複数選択できた
・縫い合わせ編集からガーメントの縫い合わせ設定を削除できた
◇要点チェック
・パターンは1つ選択する単数選択と複数選択する複数選択の2種類がある
CLO パターンの選択と縫い合わせ編集 はここまでです。
SNSで学習の進み具合を友達にシェアしてみましょう!
次のカリキュラムに進む

Writer:awai(https://twitter.com/awai_afr)
Editer:Chujo(https://twitter.com/chujo_p)
Mannequin Model:Arp(https://twitter.com/arp_avatar)
CLO: version 6.0