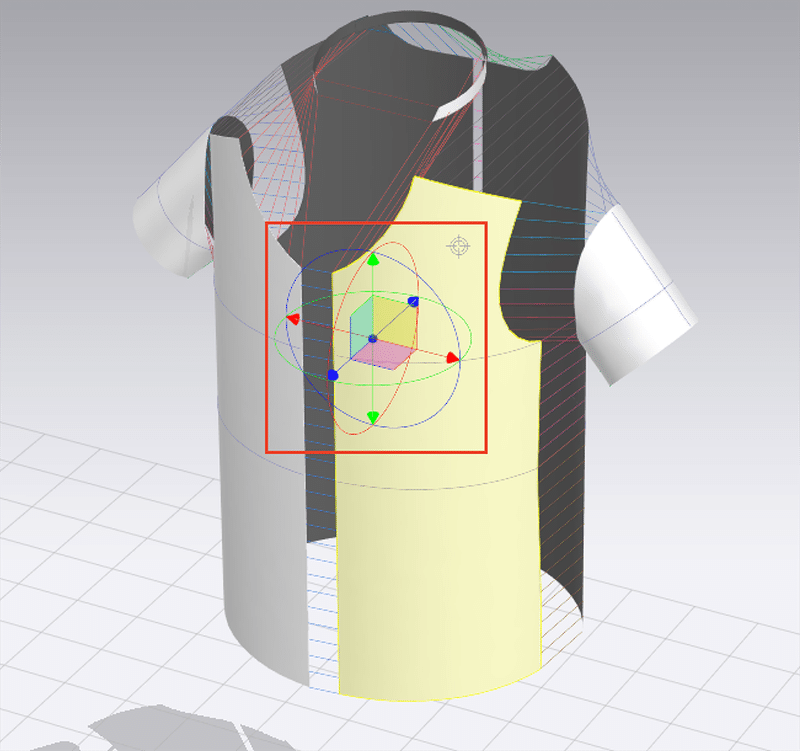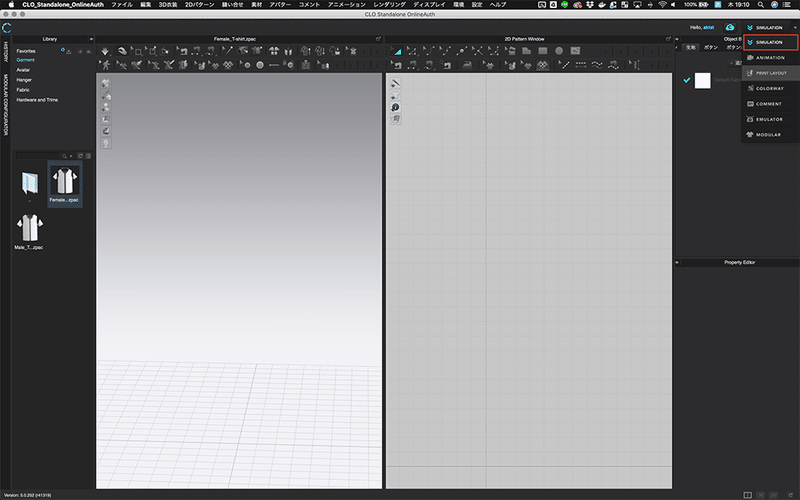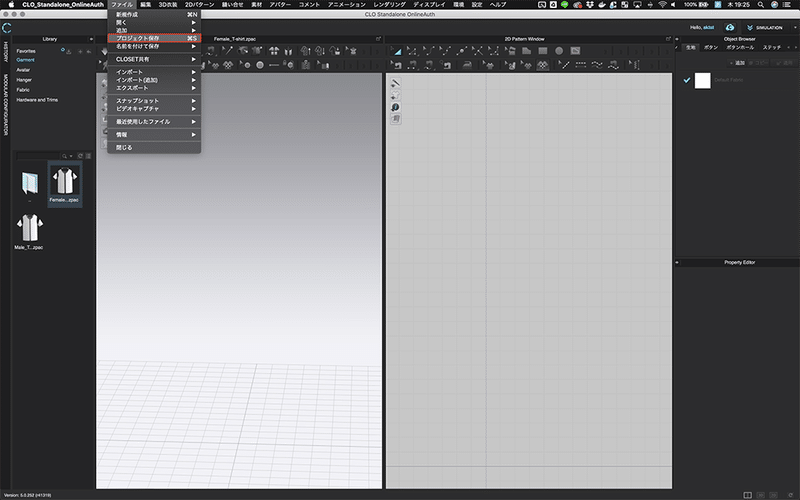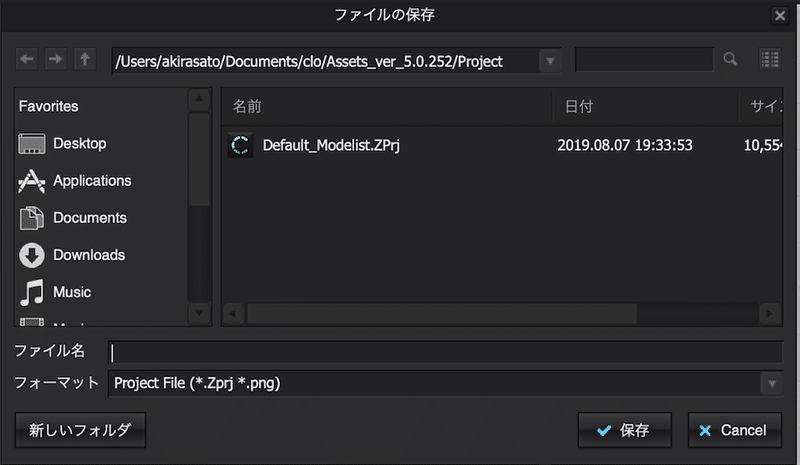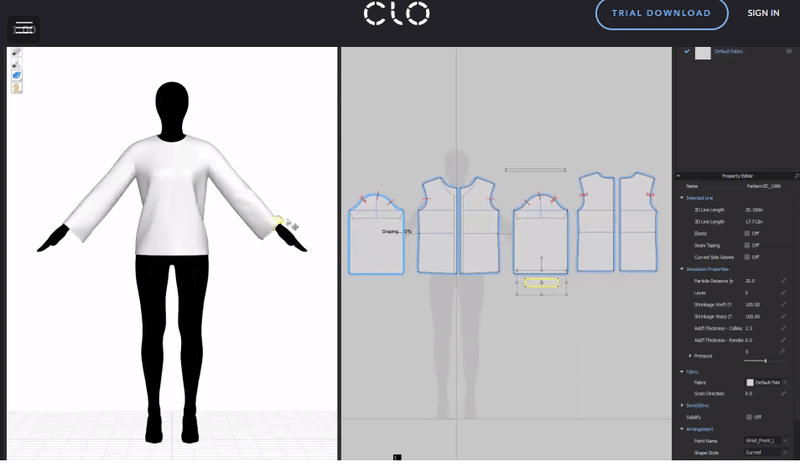学習概要
この章では、Tシャツをつくるための環境準備として、ギズモの設定とプロジェクトの保存方法を覚えます。
学習内容
・ギズモの設定方法を理解する
・プロジェクトの保存方法を理解する
ギズモの設定
3D衣装ウィンドウでの操作を理解しやすくするため、パターンの移動や回転の操作に必要なギズモの設定を予め変更しておきます。
メインメニュー → 環境 → ギズモ → ワールド座標を選択し、ギズモの座標の種類をワールド座標に変更しておきます。
ここでは3Dの座標に関しては詳しく解説しませんが、興味のある方は「ギズモ」、「ワールド座標」などで検索してみてください。
赤枠で囲まれている3D画面上で選択している対象を操作するためのインターフェースを「ギズモ」と呼びます。
この章では、シミュレーションモードで作業を行っていくので、この時点で違うモードになっている場合は、右上のモード変更欄から、[SIMULATION]に変更してください。
作業チェック
・ギズモについて理解した
・ギズモの座標種類をワールド座標に変更できた
プロジェクトの保存
CLOのプロジェクトのファイルの保存は、メインメニュー → ファイル → プロジェクト保存から行います。
新規にプロジェクトを作成した際は、最初にプロジェクト名をつけて保存しておきましょう。
一度プロジェクトを保存した後は、[⌘+S]キー(Mac)/ [Ctrl+S] キー(Windows)で保存できます。作業の合間に定期的に保存をしておきましょう。
作業ファイルの大きさやPCのスペックにより、シミュレーションを行っている際に、ソフトが落ちてしまうこともあるので、こまめに保存することをオススメします。
REAL-TIME INTERACTIVITY2Dパターン、カラー、テクスチャ、仕上げの詳細に変更があった場合は、即座にシミュレーションされるため、変更点を即座に確認できます。開発プロセスの早い段階でシルエットやフィット感を確認することで、デザインの品質を向上させることができます。
◇作業チェック
・プロジェクト保存方法について理解した
◇要点チェック
・ギズモはワールド座標にしておくと操作がしやすくなる
・プロジェクトの保存はこまめにやること
CLO ギズモの設定とプロジェクトの保存 はここまでです。
SNSで学習の進み具合を友達にシェアしてみましょう!
次のカリキュラムに進む
Writer:awai(https://twitter.com/awai_afr)
Editer:Chujo(https://twitter.com/chujo_p)
Mannequin Model:Arp(https://twitter.com/arp_avatar)
CLO: version 6.0